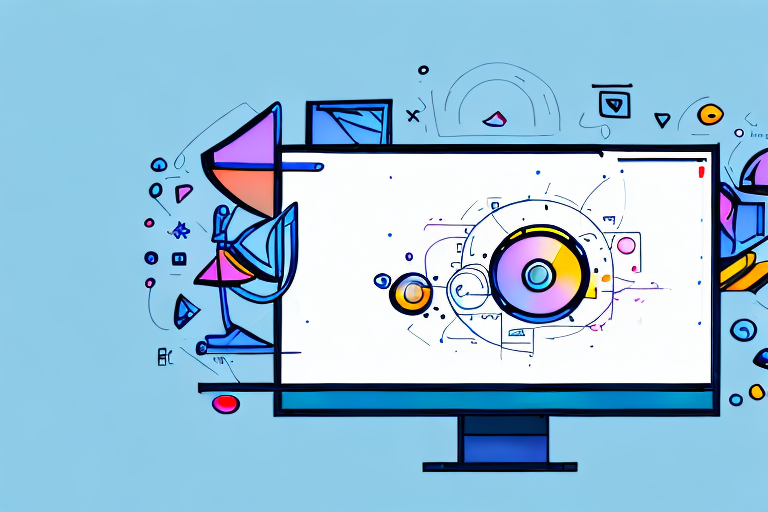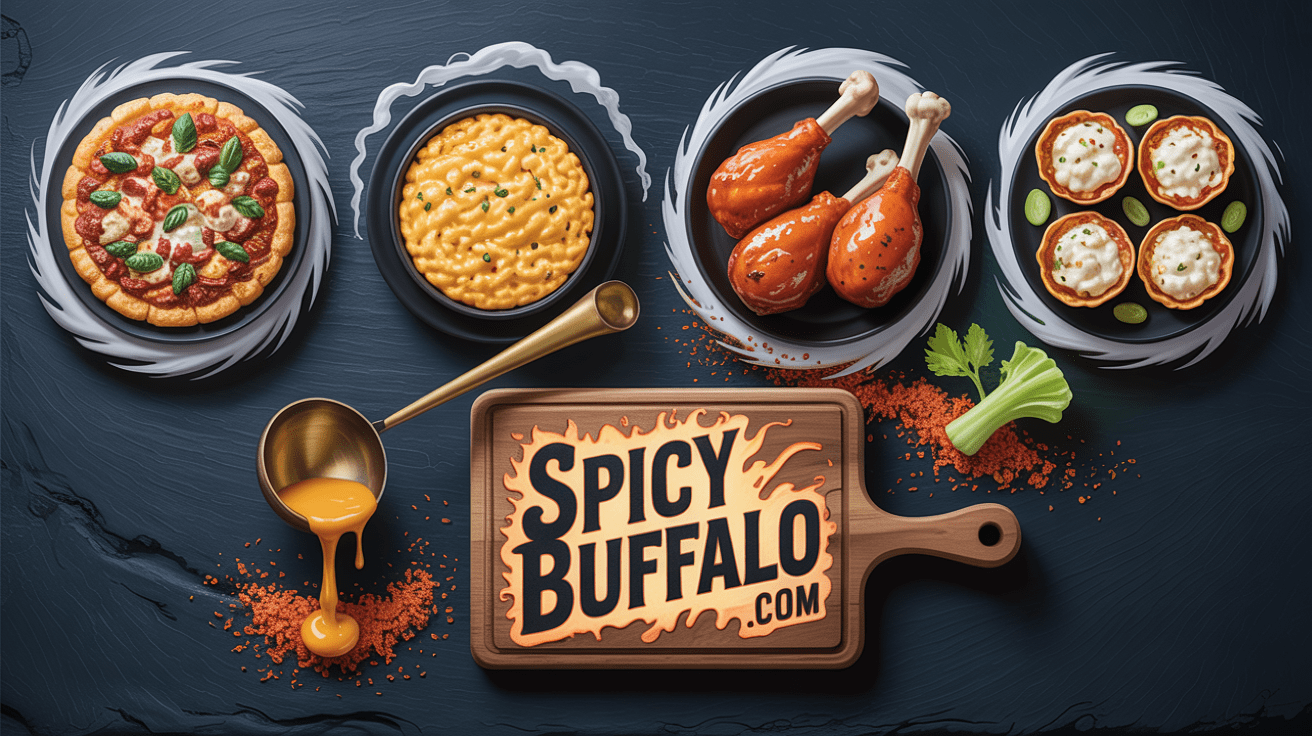Nexus Mod Manager is a great tool for managing your mod collection for various games. With its user-friendly interface, you can quickly install and manage mods just by a few clicks. However, there are times when it refuses to change the load order of your mods, which can be frustrating for the users. In this article, we will discuss the possible reasons why this happens and provide solutions for fixing the issue.
Understanding the Load Order in Nexus Mod Manager
Before we dive into the solutions, let’s understand what the load order is and how it affects your game. Load order is the order in which the game loads all the installed mods. The order is crucial because if a mod is dependent on another mod, it needs to be loaded after that mod. Otherwise, it may result in crashes or bugs in the game. The load order can be changed in Nexus Mod Manager using drag and drop functionality or by using the built-in sorting option to sort mods by priority.
It’s important to note that load order can also affect the performance of your game. Mods that heavily modify graphics or add new assets may require more processing power and memory, which can cause lag or even crashes if not loaded in the correct order. Additionally, conflicts between mods can arise if they both try to modify the same aspect of the game. In these cases, the load order can determine which mod’s changes take priority.
Common Issues with Changing Load Order in Nexus Mod Manager
One of the common issues with changing the load order in Nexus Mod Manager is that some mods may have an inherent load order, and changing the order can cause conflicts. Another issue is that the sorting option may not always prioritize the mods correctly, leading to crashes or missing objects in the game. Additionally, if you are not familiar with the load order of the mods, you may inadvertently create conflicts and crashes in the game.
Another issue that can arise when changing the load order in Nexus Mod Manager is that some mods may have dependencies on other mods. If you change the load order of a mod that has dependencies, it can cause the game to crash or not function properly. It is important to carefully review the mod descriptions and documentation to understand any dependencies before changing the load order.
Finally, changing the load order in Nexus Mod Manager can be time-consuming and tedious, especially if you have a large number of mods installed. It is important to take the time to carefully review and adjust the load order to ensure that your game runs smoothly and without conflicts. It may also be helpful to use tools such as LOOT (Load Order Optimization Tool) to assist with sorting and organizing your mods.
Troubleshooting Steps for Nexus Mod Manager Load Order Issues
If Nexus Mod Manager cannot change the load order of your mods, there are several troubleshooting steps that you can take to resolve the issue. Firstly, check if the mods you are trying to change the order for require a certain load order, which may need compatible mods to be loaded before them. Secondly, ensure that you have the latest version of Nexus Mod Manager installed, which may have an updated sorting algorithm to better manage the load order. If the issue persists, manually adjust the load order by drag and drop the mods in the desired order.
Another troubleshooting step you can take is to disable any conflicting mods that may be causing issues with the load order. You can do this by opening the Nexus Mod Manager and navigating to the “Plugins” tab. From there, you can uncheck any mods that may be causing conflicts and then try to change the load order again. Additionally, you can try using a different mod manager or manually installing the mods to see if that resolves the issue.
Checking for Compatibility Issues with Mods in Nexus Mod Manager
If you are experiencing issues with the load order of your mods in Nexus Mod Manager, it may be due to compatibility conflicts between mods. Different mods may use similar resources that can interfere with each other’s functionality. You can use the “conflicts” tab in Nexus Mod Manager to identify which mods may be causing conflicts and resolve them by disabling or updating the mods.
It is important to regularly check for compatibility issues with your mods, especially after updating or adding new mods. Failure to do so can result in game crashes, glitches, or other issues that can negatively impact your gaming experience. Additionally, it is recommended to read the mod descriptions and comments before downloading and installing them, as other users may have already identified compatibility issues or provided helpful tips for resolving them.
Updating Mods in Nexus Mod Manager for Better Load Order Control
Some mods may cause issues due to outdated versions that may not be compatible with the game’s latest version or other mods. You can update the mod versions in Nexus Mod Manager by selecting the mod and clicking the “check for updates” button. Updating the mods can often resolve any issues with the load order.
It is important to note that not all mods will have updates available, and some may require manual updates through the mod author’s website. Additionally, updating mods may also require updating any dependencies or patches that were installed alongside the mod.
If you are experiencing issues with a mod even after updating it, it may be necessary to uninstall and reinstall the mod. However, be sure to read the mod’s instructions carefully before doing so, as some mods may require specific installation steps or compatibility patches.
Adjusting the Load Order Manually in Nexus Mod Manager
If the automatic sorting option in Nexus Mod Manager does not prioritize the mods correctly, you may need to adjust them manually. You can do this by selecting the desired mod and dragging it to the desired location in the load order. It’s essential to ensure that the mods are in the right order in terms of dependencies to avoid any issues in the game.
When adjusting the load order manually, it’s important to keep in mind that some mods may conflict with each other. If you notice any issues after rearranging the load order, try disabling conflicting mods or adjusting their positions in the load order.
Additionally, it’s a good idea to periodically review and update your load order as you add or remove mods. This can help prevent any conflicts or issues that may arise from outdated or incompatible mods.
Using LOOT to Manage Load Order in Nexus Mod Manager
If adjusting the load order manually seems like a daunting task, you can use a load order optimization tool like LOOT. LOOT is a community-made tool that analyzes your modlist and creates an optimal load order based on the dependencies between the mods. You can easily integrate LOOT into Nexus Mod Manager by installing it and running it before launching the game.
One of the benefits of using LOOT is that it can help prevent conflicts between mods. Conflicts can occur when two or more mods try to modify the same game file or asset. LOOT can detect these conflicts and adjust the load order accordingly, reducing the likelihood of crashes or other issues. Additionally, LOOT is regularly updated to ensure compatibility with the latest mods and game versions, making it a reliable tool for managing your load order.
Reinstalling and Updating Nexus Mod Manager for Improved Performance
If the load order issues persist even after trying the above solutions, you can try reinstalling and updating Nexus Mod Manager for better performance. Reinstalling the software can resolve any underlying issues that may be causing the load order issues, and updating to the latest version can fix any bugs or issues that previously existed.
Before reinstalling, it is recommended to backup your current mod list and load order. This can be done by navigating to the “Mods” tab in Nexus Mod Manager and selecting “Export load order” and “Export list of installed mods”. This will create two text files that can be used to restore your mod setup after the reinstallation process.
After reinstalling, it is important to re-add your previously installed mods and adjust the load order accordingly. This can be done by navigating to the “Mods” tab in Nexus Mod Manager and selecting “Import load order” and “Import list of installed mods”. Once the mods are added, you can adjust the load order by dragging and dropping the mods in the desired order.
Tips and Tricks for Efficiently Managing Load Order in Nexus Mod Manager
Managing the load order of your mods in Nexus Mod Manager can feel overwhelming, but using the following tips and tricks can make it more efficient. You can group mods with similar themes or functions by naming them accordingly to quickly identify them. Additionally, using tags can help filter the mods based on their type or function, making it easier to manage them. Finally, it’s essential to read the mod descriptions and instructions carefully to understand their load order requirements and avoid conflicts with other mods.
In conclusion, managing the load order of your mods in Nexus Mod Manager can be challenging, but with the above solutions and tips, you can resolve any issues and optimize the load order for better performance in your favorite games.