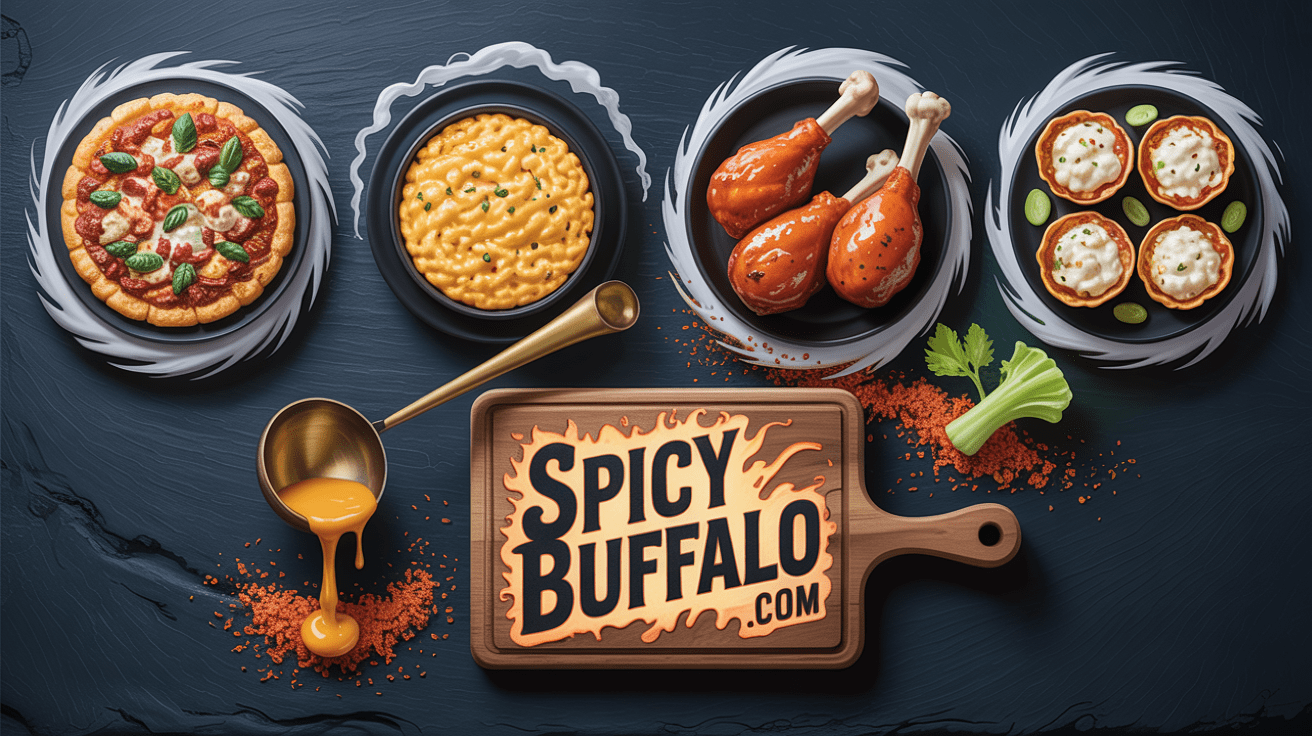A whole lot of games – especially those with big, complicated modding communities – require that you manually set the order in which they’re loaded. This is called your “load order”, and it helps make sure that mods don’t conflict with one another or that more essential files override less-necessary ones. For example, if you want to use a texture mod for Skyrim but also want Bethesda’s original textures for some of the older parts of the game, you’d need to make sure to put Bethesda’s texture pack before the other one.
Vortex is an awesome manager for these things (seriously, it’s fantastic) and makes this super easy. But there’s a catch: not every game can be properly sorted into a hierarchy. Some mods work together in ways that are impossible to arrange in a hierarchy (like several mods that modify the same non-essential file, or have conflicting functionality). In those cases, you’ll have to use the old fashioned way of sorting files by hand.
That doesn’t mean you’re stuck with it forever though. One of the great things about Vortex is that you can change your load order at any time – just make sure to save your load order beforehand! Even better: because the engine it uses is so awesome, it has nice features built-in that make this process really simple.
Enter the “Manually Set Load Order” menu
As soon as you load up Vortex, there’ll be a little menu labeled “Load Order”, at the top of your screen. Click on it and you’ll see a series of checkboxes that show various items in your load order. Put your cursor on any one of these boxes and you’ll see information about that specific item in the window below – for example, if you hover over the Bethesda entry in our Skyrim example above, it will show us that this is a single file with three mods listed under it.
You can set which order you want each item to be loaded in – or just click “Notify Load Order”.
This will cause Vortex to automatically check the current load order and catch any missing files or duplicates before you play the game. In fact, it also won’t let you load anything that’s already been loaded.
Don’t worry if you have replacer mods (which add new clothing with different visuals) that you’d like to keep loading after the main mod has been installed; just make sure your replacements are loaded right after the main mod, like so:
Just ensure that your replacement files go after any additional mods or other replacers that might be on the same list.
Now, let’s say you want to use this mod called “Weapon Retexture Project” (and no other mods that modify the weapon mesh), but you’d rather use a different mesh altogether. In Vortex, you could switch the order of these files:
This might mean that your new weapon won’t load correctly. If so, just click “Nothing”, and Vortex will simply not load that version of the item.
If you want to make sure something isn’t loaded anymore, just go back and change it again until it’s gone. If you keep getting weird-looking weapons on your screen after updating your load order, try “Nothing”.
If you’ve changed your mind again, and want to bring the original version of the mesh back in, just find it in your load order and put its checkbox back on. Vortex will notice that this file has been used before, and won’t overwrite it.
If you’re using an ESP file that also adds a bunch of sub-files (let’s say you’re using a minimap mod), Vortex should automatically load those too. If it doesn’t, just put a check on the top level – if you’re using an ESP file called “Minimap MOD”, for example, put a check on “Minimap MOD.esp”, like so:
You’ll end up with a nice little checklist on the left side of the screen, which will indicate which files have already been loaded.
This is also where you’d go to load things manually if you’d rather not use Vortex at all. If you want to see what’s in that folder without using Vortex, right click and select “Open Containing Folder”.
The “Add” button will allow you to add new items to the load order.
To remove items from the load order, click on the “X” in the top right corner of each item. This will also remove it totally; if you’d like to keep an item somewhere else in your load order, just put a check mark next to it (which will tell Vortex not to load it).
Printing out your load order can be really useful because it keeps track of how things were loaded. If you need to make a change, just take the printout with you and show it to someone who knows about modding (or their computer won’t even load any files at all).
The “Load Order” menu is a great way to keep your mod load order organized, and it’s much more accessible than trying to find all of the items in the load order yourself, since all you have to do is click on them.
This also means that you’re probably going to be spending less time sorting stuff out by hand and more time playing!
If you happen to know exactly what you’re doing, you can always choose “Automatic Order” from the “Load Order” menu, which will enable Vortex’s automatic file checking and loading system.
This may be useful for games where manually editing the load order isn’t required.
Editors Note: If you don’t want to download the whole thing, they also have a tutorial on YouTube:
If you want to take this even further and make sure that every plugin is sorted into the right place in your load order, check out this tutorial:
If you’re using Fallout 4 or Skyrim SE, or other games that don’t really need load order sorting, you might still want the handy little “Notify Load Order” feature.
How do I change the load order on a vortex?
When you have a Vortex Mod manager, you can change the load order on any mod by simply clicking its name and editing it.
If you are not running a Vortex mod manager, or if you just prefer to be able to change things in game, you will have to edit your load order manually. In order to do this, a few things need to be done:
1) You will need the load order that is in [steam\steamapps\common\Fallout 4]. For example:
2) Open notepad (or another plain text editor) and copy the text. For example:
3) Paste the text into excel, a spreadsheet editor or some other program where you can edit it. For example:
4) Find the mod you want to move in the list and adjust the Load Order.
5) Save. Done! Close notepad, it no longer has to be open when running Fallout 4 (though it can’t hurt to leave it there). You now have a saved copy of your load order that you can open at any time (you may also want to save this file on another drive just as a backup, in case yours ever becomes corrupted).
4) Shortcut key:
5) Cheat: “Edit”, “Sorting” or double click on one of the menus and type in a load order. Watch your game as it loads and see how it changes. If all you want to do is move a plugin around, copy the entire mod into the left hand column so that it is highlighted (or checkboxed), then add or remove files from the right hand column until the plugin is where you want it (checkboxes at top are good).
6) If your mod list is empty, scrolling to the bottom of that list will bring up a dialog box asking if you want to create a mod list. Click ‘yes’.
7) To exit Fallout 4 and load your mod list, click “Exit to desktop”.
8) If you have a lot of mods, it can be a good idea to make a backup or two before starting. If something does go wrong, you at least have another copy of your original load order.
9) If you want to move an entire load order (like if you accidentally downloaded the wrong version of one of your mods or something), create a copy by clicking on it and then choosing “Copy”. Then edit the new version as described above. This is not necessary if you only want to move individual plugins.
10) To delete a mod, highlight it and then click on “Delete” and confirm.
11) To “merge” two mods, highlight them both and then click on “Merge” and confirm. If you get errors while merging, try copying the files from one to the other before merging.
12) If you are not sure how to do something, such as removing a file or adding a new one, please ask in the comments and I will help you out.
Can you manage load order in Vortex?
Yes, this is one of the main features of Vortex.
Note: Make sure you’re using the latest version!
Steps to a perfect load order with Vortex:
1) To load an external program, click on the wrench icon (will bring up a menu), then click ‘Programs’, then select ‘Start program’. Next type in “C:\Games\Steam\steamapps\common\Fallout 4”, or wherever your Fallout 4 game is installed. This will add “Fallout4.exe” to the list. Next, you want to highlight it in your list, and then click on ‘Mod Manager’ (next to “Open” button). Now you’re ready to launch your game!
2) Once launched, click on the Mod Manager button. This will bring up a list of all the mods you have installed. (You’ll notice in my picture, I only have 2 mods installed, so this list is short.) Next to each mod will be an X and a number–the number is the order that mod is being loaded in.
3) To change the load order of a mod, simply click and drag it above or below another mod in that list. You can also remove mods from your load order by clicking on the X next to it–this is not recommended unless you plan to permanently uninstall a mod, because it will delete any saved files associated with that mod.
4) Double-click on the mod in your list, and it will bring you to the Load Order menu, with all the files for that mod. Anything in green is already being loaded into your game. Anything red is not in your load order–to fix this, either click on “==Non-Vortex==” to put it at the bottom of your list (aka turn it red), or go back to the main Vortex window and do a search for that file. Once you’ve found the file you want to add, simply highlight it and then click ‘Open’ (just like adding files to an archive).
How do I sort my loot load order?
Go to the Fallout4.ini file (located in \Documents\My Games\Fallout 4\ , or %USERPROFILE%\Documents\My Games\Fallout 4 if you’re using Windows 8 or 10.)
Open the text editor (F4SE).
What is deploy order in Vortex?
The deploy order is just like the load order. However, it is not applied to all of your mods. Instead, it is only applied to mods that are in the mod manager, and that you have “deployed” (see below) or imported into your Fallout 4 folder.
You can use the deploy order to add mods into your game that would normally be too large to make it into the mod manager. You do this by moving them from the file system into your Fallout 4 directory (so they’re “native” to your game and don’t need anything extra). For example if you wanted to add a plugin from Steam Workshop, then simply move it from wherever you got it on Steam Workshop into your Fallout 4 directory.
How do I change the load order in Nexus mod Manager?
In Nexus mod Manager, click on the wrench icon (this will bring up a menu) then click ‘Settings’, then ‘Advanced’, and finally ‘Load order’.
How do I sort my load order in Vortex?
Go to the Fallout4.ini file (located in \Documents\My Games\Fallout 4\ , or %USERPROFILE%\Documents\My Games\Fallout 4 if you’re using Windows 8 or 10.)Open the text editor (F4SE), and go to File > New, which will creat a new file called Fallout4Custom.ini (if you already have a file by that name, just open that one).
How do I sort my load order in Skyrim?
To sort your load order in Skyrim, go to the Skyrim.ini file (located in /My Documents/My Games/Skyrim). Open the text editor (F4SE), and go to File > New, which will creat a new file called SkyrimCustom.ini (if you already have a file by that name, just open that one).
So to be clear, if you have a “load order”, that is all the mods you have installed (or the ones installed in the mod manager, whichever applies) and they can be sorted from best (most recently added) to worst. If your load order is sorted into plugins in your mod manager and you just want to sort them by file name order, then use the mod manager.
Thanks for reading this tutorial! The author of this tutorial has no affiliation with Nexus Mods. This tutorial does not reflect current game updates and should not be used for game support purposes. Please do not post comments or questions about game play issues here.